CAE解析業務の基礎講座[4] ~ コマンドプロンプトの便利な機能 ~

第4回 コマンドプロンプトの便利な機能
コマンドプロンプトをより便利に使うための機能をいくつか紹介します。
1. 文字列のコピー
コマンドプロンプト画面に表示された文字列をコピーする方法です。簡易編集モードのコマンドプロンプト画面を左マウスドラッグすると、選択した箇所が白くハイライト表示されます。この状態で右クリックするとコピーされます。簡易編集モードは以下の手順で設定可能です。
手順
1-1. コマンドプロンプトのタイトルバーを右クリックしてポップアップメニューを表示
1-2. 「プロパティ」 > 「オプション」タブ を選択
1-3. 簡易編集モードにチェックを入れてOKボタンをクリック
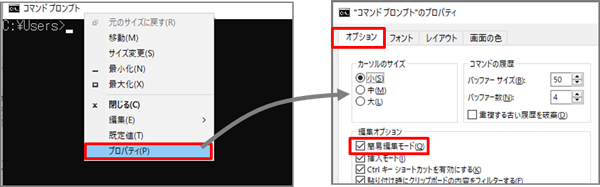
2. フォントサイズ変更
コマンドプロンプトのフォントサイズをプロパティメニューから変更する事ができます。
手順
2-1. タイトルバーを右クリック
2-2. 「プロパティ」 > 「フォント」 タブを選択
2-3. サイズで文字の大きさを指定してOKボタンをクリック
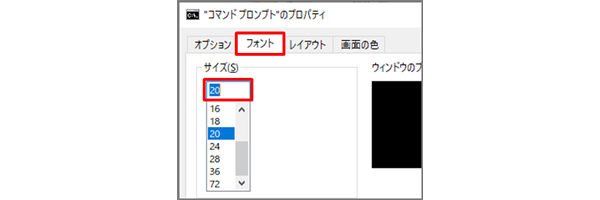
補足 2-2で 「プロパティ」ではなく「規定値」を選ぶとフォントサイズのデフォルトを変更できます。
3. 起動時のカレントディレクトリの変更
コマンドプロンプト起動時のカレントディレクトリは、デフォルトではUsers下のアカウント名のフォルダになっています。これを任意の場所に変更することができます。
手順(Windows10の場合)
3-1. 「スタートメニュー」 > 「Windowsシステムツール」 > 「コマンドプロンプト」を右クリック
3-2. 「その他」 > 「ファイルの場所を開く」を選択 (エクスプローラが起動します)
3-3. コマンドプロンプトのショートカットを右クリック
3-4. 「プロパティ」 > [ショートカット」タブを選択
3-5. 作業フォルダーのパスを変更
例)dドライブ直下のworkフォルダに変更したい場合は「d:\work」と設定(下図)
3-6. OKボタンをクリック
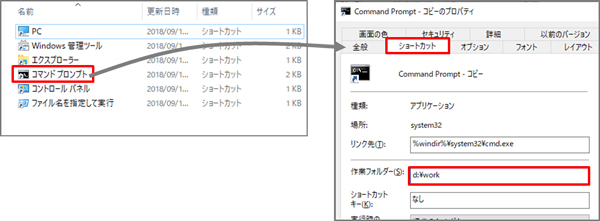
補足 起動時のカレントフォルダは、ショートカットごとに設定可能です。
関連記事/関連ページ
●CAE解析業務 基礎講座 [1] フォルダの管理
●CAE解析業務 基礎講座 [2] コマンドプロンプト
●CAE解析業務 基礎講座 [3] ファイルの一括削除
![CAE解析業務 基礎講座[4] ~コマンドプロンプトの便利な機能~](https://www.terrabyte.co.jp/discover/wp-content/uploads/2020/01/20200116_03_01-700x410.jpg)